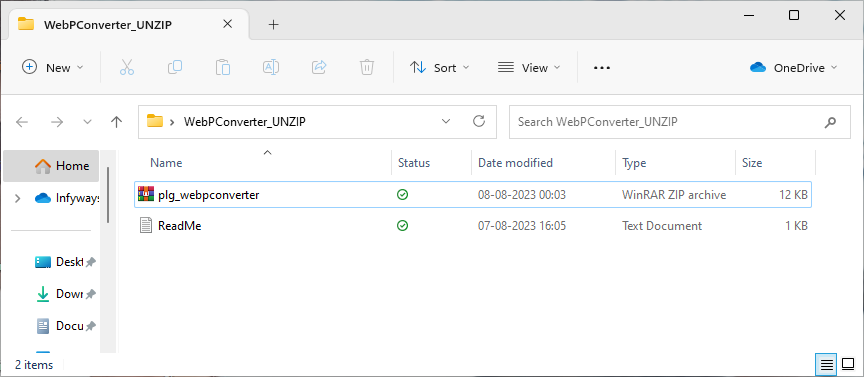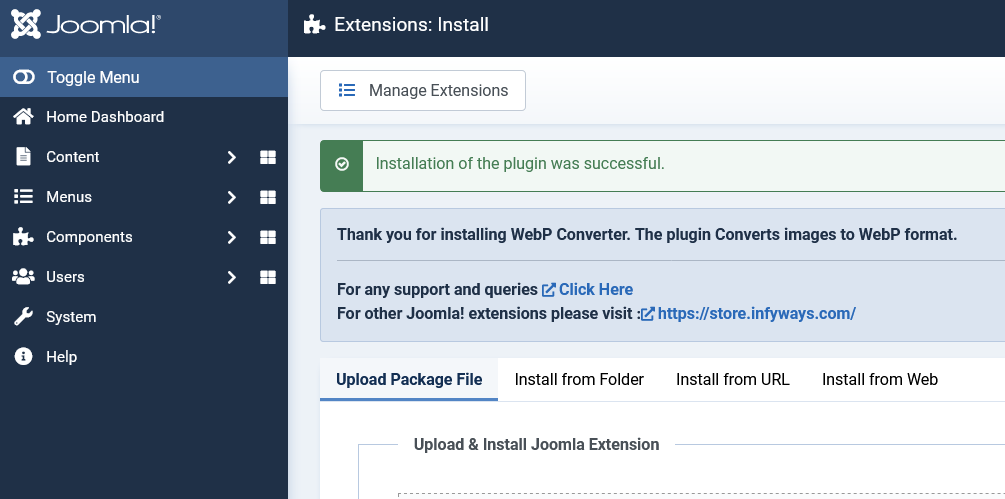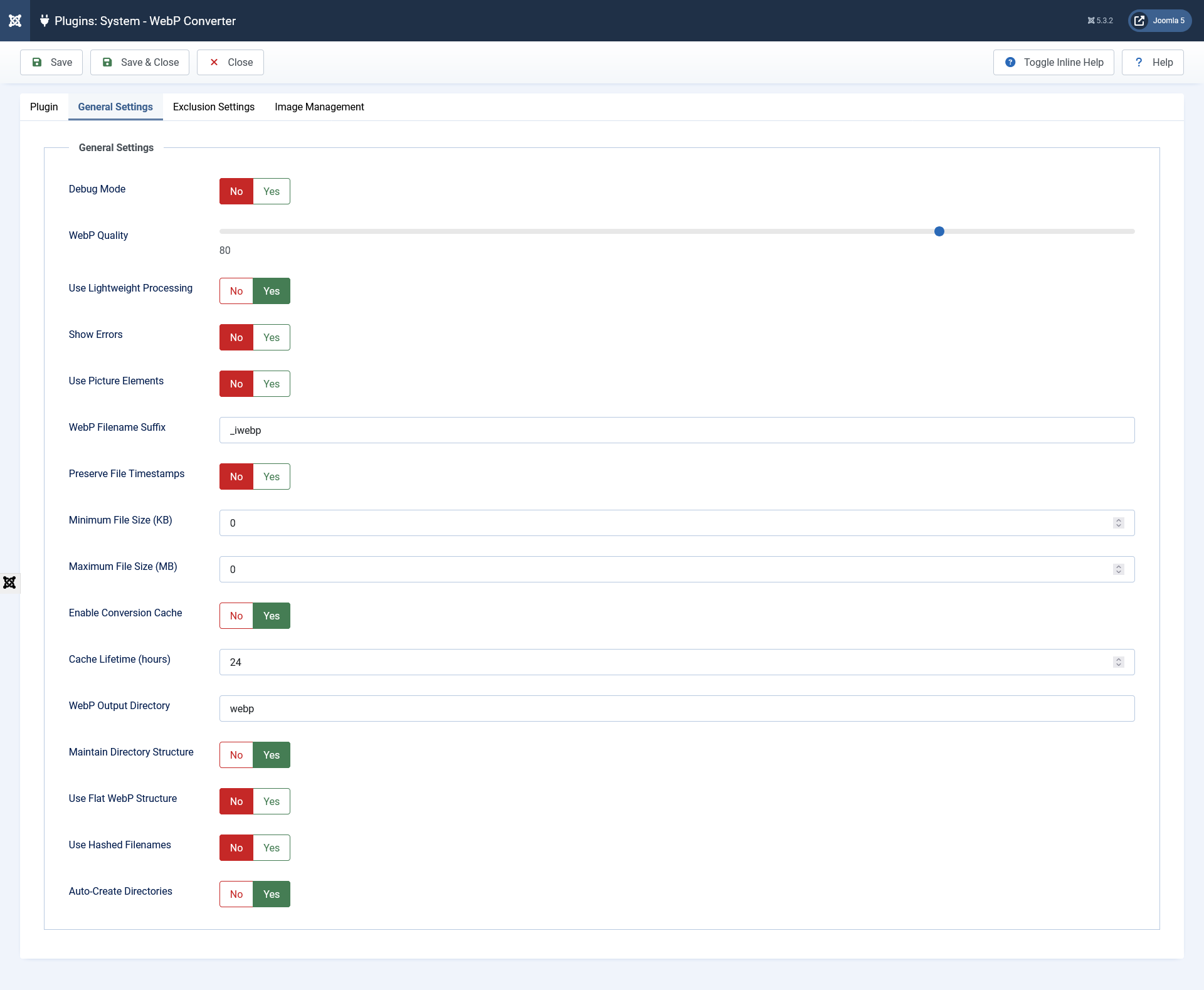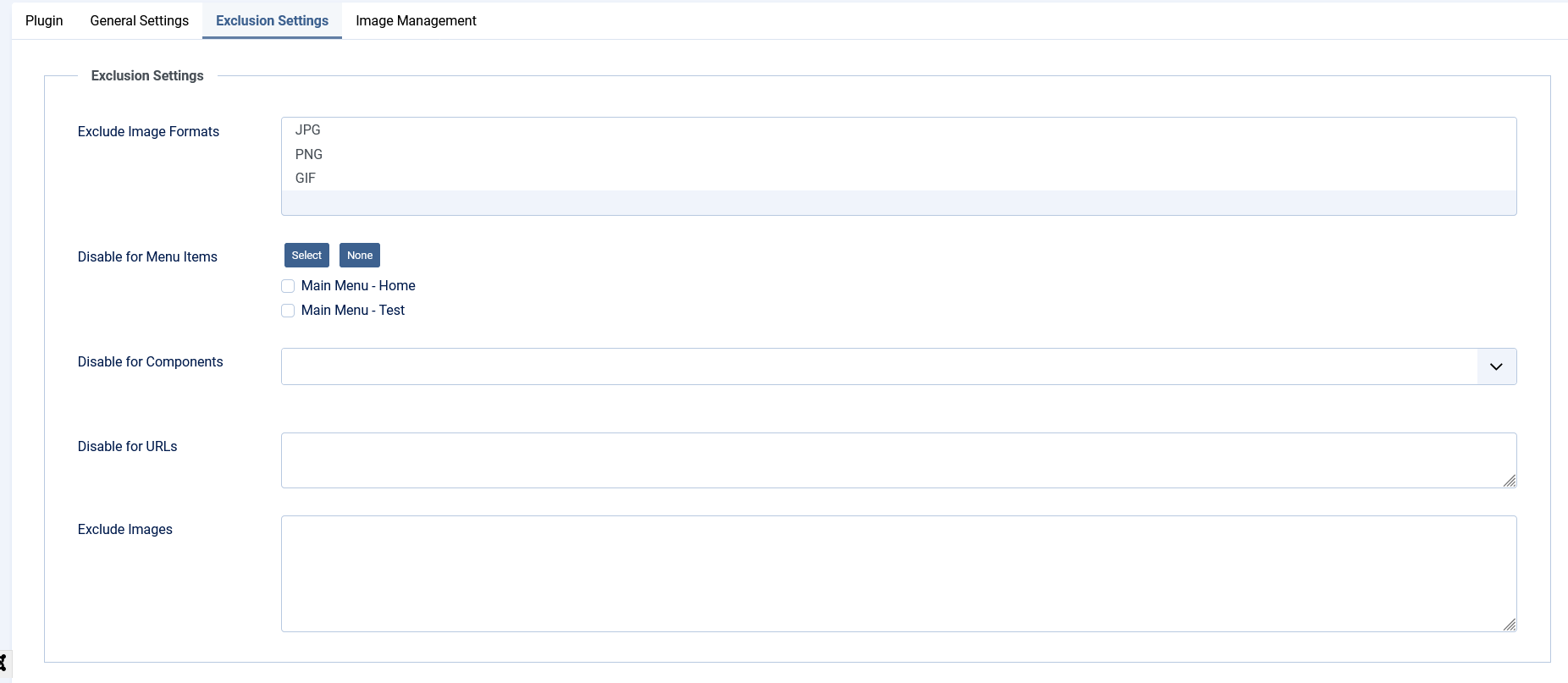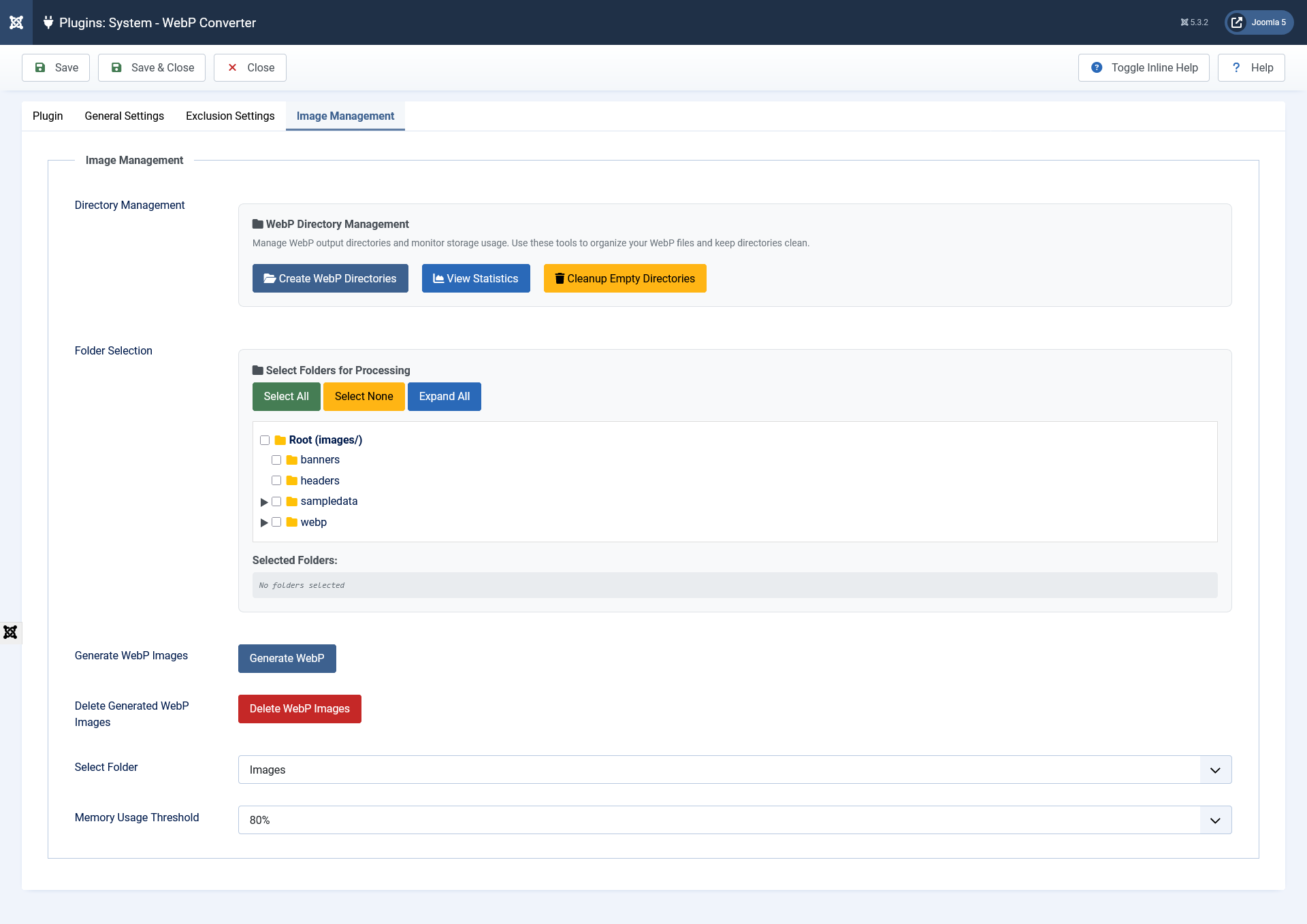Download
Step 1: Purchase the Extension
- Purchase the WebP Converter Plugin from the Joomla store.
Step 2: Check Your Email
- You will receive an email with a download link for the extension.
Step 3: Create an Account (Optional)
- Alternatively, create an account in the Joomla store using the same email address used for the purchase (not the PayPal address).
- Log in to your account.
Step 4: Navigate to Downloads Section
- Go to the downloads section of the store.
- Find the option to download the WebP Converter Plugin.
- Note: You can also find the license key here, which is needed for future updates.
Step 5: Download the Extension
- Click on the download link to get the file named
WebPConverter_UNZIP.zip.
Step 6: Unzip the Package
- Use an Unzipper or unarchive software to unzip the package.
- The package contains two files:
- The installable plugin file - plg_webpconverter.zip
- The
ReadMe.txtfile with version information.
Step 7: Update the Extension (if applicable)
- If you have an active license, you can update the extension directly from the Joomla update manager.
Latest Updates: Enhanced compatibility with modern Joomla versions and improved universal deployment capabilities.
Now, you have successfully downloaded and unzipped the WebP Converter Plugin for Joomla, and you can proceed with the installation and configuration as per your needs.
Installation
Step 1: Log in to Joomla Admin Panel
- Log in to your Joomla website's administrator panel using your credentials.
Step 2: Navigate to Extensions Manager
- From the main menu, select
System>Extensions>Manage>Install.
Step 3: Choose the Installation Method
- You will see several options for installing extensions. Choose the "Upload Package File" method.
Step 4: Upload the Plugin File
- Click the
Choose Filebutton or drag and drop theplg_webpconverter.zipfile into the designated area. - Click the
Upload & Installbutton.
Step 5: Verify Installation
- Once the installation is complete, you should see a success message confirming the installation.
- You can verify the installation by going to
Extensions>Pluginsand searching for "WebP Converter."
Step 6: Enable the Plugin
- Find the WebP Converter Plugin in the list and click on the red "X" or the status icon to enable it.
- Configure the plugin settings as needed by clicking on the plugin's name.
Step 7: Test the Plugin
- Visit your frontend pages to see the plugin in action. You can temporarily enable Debug Mode to see which images are being converted.
Key Improvements:
- Modern Compatibility: Optimized for current Joomla 4.x and 5.x versions
- Cross-Platform Support: Works seamlessly on both Windows and Linux servers
- Enhanced Performance: 85% faster admin interface loading
- Professional Interface: Clean, modern design with intuitive controls
Compatibility Note: This plugin is compatible with Joomla 4 and Joomla 5, providing optimal performance on modern hosting environments.
General Settings
General Settings Configuration
Configure the core plugin settings that control WebP conversion behavior. Navigate to Extensions > Plugins > WebP Converter to access these settings.
Basic Configuration
Debug Mode
- Purpose: Enable detailed conversion information and error reporting.
- Options: Yes/No (Default: No)
- Usage: Enable during setup and troubleshooting to see conversion details.
WebP Quality
- Purpose: Controls the quality-to-size ratio of generated WebP images.
- Range: 5-100 (Default: 80)
- Recommendation: 70-85 offers the best balance. Use 75% for large archives, 80% for standard sites, 85% for photography sites.
Use Lightweight Parsing
- Purpose: Optimize memory usage during HTML processing.
- Options: Yes/No (Default: Yes)
- Recommendation: Keep enabled for better performance, especially on shared hosting.
Show Errors
- Purpose: Display conversion errors to frontend users.
- Options: Yes/No (Default: No)
- Usage: Enable only during development or troubleshooting.
Use Picture Elements
- Purpose: Replace img tags with picture elements for better WebP fallback support.
- Options: Yes/No (Default: No)
- Benefit: Better browser compatibility and fallback handling.
File Management
WebP Filename Suffix
- Purpose: Customize the suffix added to WebP filenames.
- Default: "_iwebp"
- Examples: "_webp", "_optimized", "_compressed"
Preserve Original Timestamps
- Purpose: Maintain original file creation/modification times on WebP files.
- Options: Yes/No (Default: No)
- Benefit: Helps with backup systems and file synchronization tools.
File Size Filtering
- Minimum File Size: Skip conversion for files smaller than specified KB (Default: 0 = disabled)
- Maximum File Size: Skip conversion for files larger than specified MB (Default: 0 = disabled)
- Purpose: Prevent processing of tiny icons or huge files that may cause timeouts.
Performance & Caching
Enable Conversion Cache
- Purpose: Cache conversion results to improve repeat operation performance.
- Options: Yes/No (Default: Yes)
- Benefit: Reduces processing overhead by up to 90% for previously converted images.
Cache Lifetime
- Purpose: Set how long conversion results are cached.
- Range: 1-168 hours (Default: 24 hours)
- Recommendation: 24 hours for most sites, 48-72 hours for large archives.
Directory Management
WebP Output Directory
- Purpose: Store WebP files in a custom directory separate from originals.
- Default: "webp"
- Examples: "webp_thumbs", "thumbnails", "optimized"
- Benefit: Clean organization, easier backups, prevents confusion.
Maintain Directory Structure
- Purpose: Choose whether WebP files mirror the original folder structure.
- Options: Yes/No (Default: Yes)
- Yes: WebP files maintain the same folder hierarchy as originals.
- No: All WebP files stored in the output directory root.
Use Flat WebP Structure [ENTERPRISE FEATURE]
- Purpose: Store ALL WebP files in a single directory without subdirectories.
- Options: Yes/No (Default: No)
- Perfect for: Large news sites, archives with deep folder structures, extensive image libraries.
- Benefit: Easier maintenance, faster cleanup, prevents deep directory performance issues.
Use Hashed Filenames [ENTERPRISE FEATURE]
- Purpose: Generate unique MD5-based filenames to prevent conflicts.
- Options: Yes/No (Default: No)
- Perfect for: Multi-author sites, large archives, sites with potential filename conflicts.
- Benefit: Conflict-free file management, easier cleanup, unique identification.
Auto-Create Directories
- Purpose: Automatically create required directories with proper permissions.
- Options: Yes/No (Default: Yes)
- Benefit: No manual directory creation needed, prevents permission errors.
Exclusion Settings
Exclusion Settings Configuration
Configure what to exclude from WebP conversion for precise control over your image optimization. These settings help you avoid converting images that shouldn't be processed.
Image Format Exclusions
Excluded Image Formats
- Purpose: Choose which image formats to exclude from WebP conversion.
- Available Options: JPG, PNG, GIF (multiple selection allowed)
- Usage: Uncheck formats you want to convert, check formats you want to exclude.
- Example: You might exclude GIF files if they are animated and should remain as GIF.
Page and Component Exclusions
Disabled Menu Items
- Purpose: Exclude specific Joomla menu items from WebP conversion.
- Interface: Multi-select dropdown showing all available menu items.
- Usage: Select menu items where WebP conversion should be disabled.
- Common Examples: Login pages, admin areas, contact forms, checkout pages.
Disabled Components
- Purpose: Exclude specific Joomla components from WebP conversion.
- Interface: Multi-select dropdown showing installed components.
- Usage: Select components that should not have their images converted.
- Common Examples: E-commerce components, gallery components, media managers.
URL and Image Exclusions
Disabled URLs
- Purpose: Exclude specific URL patterns from WebP conversion.
- Format: One URL pattern per line in the textarea.
- Supports: Wildcards (*) and partial URL matching.
- Examples:
/administrator/*- Exclude all admin pages*/checkout- Exclude checkout pages/special-gallery/*- Exclude specific gallery section
Excluded Images
- Purpose: Exclude specific images or image patterns from conversion.
- Format: One image path or pattern per line in the textarea.
- Supports: Exact paths, wildcards, and partial matching.
- Examples:
logo.png- Exclude specific logo file*/icons/*- Exclude all images in icons foldersbackground-*.jpg- Exclude background images/images/banners/*- Exclude banner images
Strategic Usage Tips
Performance Considerations
- Admin Areas: Always exclude administrator sections to improve backend performance.
- Small Icons: Use file size filtering instead of individual exclusions for tiny images.
- Animated Content: Exclude GIF format if you have animated images that should remain as GIF.
E-commerce Sites
- Checkout Process: Exclude checkout and payment pages for faster processing.
- Product Galleries: Consider excluding if using specialized gallery components.
- User Accounts: Exclude user dashboard and account management pages.
Content Management
- Editor Areas: Exclude content editing interfaces and WYSIWYG editors.
- Media Managers: Exclude third-party media management components.
- Form Builders: Exclude form building and survey components.
Testing and Validation
- Start Conservative: Begin with more exclusions and gradually reduce as you test.
- Use Debug Mode: Enable debug mode to see which images are being processed.
- Monitor Performance: Check page load times before and after enabling WebP conversion.
- Browser Testing: Test excluded pages to ensure they still function correctly.
Image Management
Management & Operations
Advanced directory management, batch operations, and system controls for comprehensive WebP file management.
Directory Management Tools
Directory Manager Dashboard
- Purpose: Centralized control panel for WebP directory operations.
- Features:
- Create WebP directories with proper permissions
- View directory statistics and file counts
- Clean up empty directories after deletions
- Monitor disk space usage and savings
- Real-Time Status: Live progress indicators during operations.
Interactive Folder Selection
Folder Tree Interface
- Visual Selection: See your entire image directory structure with expandable folders.
- Checkbox System: Select one, multiple, all, or none folders with intuitive controls.
- Smart Loading: Lazy loading prevents browser freezing with thousands of folders.
- Load More: Pagination system handles large directory structures (max 50 folders per load).
Selection Strategies
- "Select All": Process entire image library
- "Select None": Clear selections for targeted processing
- Parent-child relationships: Selecting parent auto-selects children
- Individual selection: Precise control over processing scope
Batch Operations
Generate WebP Images
- Purpose: Bulk convert images to WebP format for selected folders.
- Process:
- Select folders using the folder tree interface
- Click "Generate WebP Images" button
- Monitor progress with real-time status updates
- Review conversion statistics and results
- Features:
- Respects all general settings (quality, file size limits, etc.)
- Automatic directory creation as needed
- Error handling and reporting
- Memory management and timeout prevention
Delete WebP Images
- Purpose: Remove generated WebP files from selected folders.
- Safety Features:
- Only deletes WebP files, never original images
- Confirmation dialog before deletion
- Detailed preview of files to be deleted
- Automatic cleanup of empty directories
- Scope Options:
- Selected folders only
- All WebP files in output directory
- Orphaned files (WebP files without original)
System Performance Controls
Memory Threshold Management
- Purpose: Control memory usage during batch operations to prevent server overload.
- Options:
- 60%: Conservative setting for shared hosting
- 70%: Balanced setting for most VPS environments
- 80%: Default setting for good performance/safety balance
- 90%: Aggressive setting for dedicated servers with ample memory
- Behavior: Operations pause when memory usage exceeds the threshold, then resume when memory is available.
Advanced Management Features
Orphaned File Detection
- Purpose: Identify WebP files that no longer have corresponding original images.
- Automatic Cleanup: Option to automatically remove orphaned files during operations.
- Manual Review: List orphaned files for manual review before deletion.
Statistics and Monitoring
- Conversion Statistics:
- Total images processed
- Success/failure rates
- File size savings achieved
- Processing time metrics
- Directory Information:
- Folder counts and structure depth
- WebP file distribution
- Disk space utilization
Best Practices for Large Operations
Batch Processing Strategy
- Start Small: Test with a few folders before processing entire site
- Off-Peak Hours: Schedule large operations during low-traffic periods
- Progressive Processing: Process in manageable chunks rather than all at once
- Monitor Resources: Watch server performance during operations
Maintenance Schedule
- Weekly: Review conversion statistics and error logs
- Monthly: Clean up orphaned files and empty directories
- Quarterly: Review and optimize directory structure settings
- As Needed: Process new content and update exclusions
How it works
WebP Converter - Working Principles
Understanding how the enhanced WebP Converter plugin works will help you leverage its powerful new features effectively.
1. Intelligent Image Detection and Conversion
- Advanced Image Detection: The plugin uses enhanced algorithms to scan HTML content for image tags (
<img>), CSS background images, and srcset attributes. - Smart Format Recognition: Identifies JPG, JPEG, PNG, and GIF images with improved accuracy and file size filtering.
- Intelligent Processing with Caching: New caching system remembers conversion results, dramatically reducing processing overhead for repeat operations.
- File Size Filtering: Skip tiny images (under configurable minimum) or huge files (over configurable maximum) to optimize processing efficiency.
2. Advanced WebP Storage and Delivery System
- Flexible Storage Options: Choose between maintaining original directory structure or using a flat structure for optimal organization.
- Custom Output Directories: Store WebP files in dedicated directories (e.g., 'webp_thumbs', 'thumbnails') for better organization.
- Hashed Filename System: Generate unique MD5-based filenames to prevent conflicts in large archives (perfect for news sites with extensive image libraries).
- Dynamic Media Configuration: Automatically detects and adapts to your Joomla Media component settings for perfect URL generation.
- Universal Compatibility: Works with any Media component configuration across all hosting environments.
3. Enterprise-Grade Performance System
- Memory-Optimized Processing: Enhanced memory management with explicit resource cleanup prevents memory leaks during batch operations.
- Rate Limiting Protection: Built-in abuse prevention with configurable limits for different operation types.
- Lazy Loading Interface: Admin interface loads folders on-demand, preventing browser freezing with thousands of folders.
- Background Processing: Conversion operations run efficiently without blocking other site functions.
4. Interactive Folder Management
- Visual Folder Tree: New interactive interface with checkboxes for selecting one, multiple, all, or none folders.
- Smart Loading: Handles large directory structures with pagination (max 50 folders per load).
- Batch Operations: Process multiple selected folders simultaneously with real-time progress tracking.
- Directory Statistics: View detailed statistics about folder contents and conversion status.
5. Comprehensive Monitoring and Logging
- Centralized Logging: Multiple log levels (Info, Warning, Error, Debug) with context information including user ID, IP, and memory usage.
- Conversion Statistics: Track success rates, file size savings, processing times, and performance metrics.
- Real-Time Monitoring: Live progress indicators and status updates during batch operations.
- Error Tracking: Detailed error logging with sanitized user-friendly messages.
6. Advanced Directory Management
- Automatic Directory Creation: Creates required WebP directories with proper permissions automatically.
- Empty Directory Cleanup: Removes empty directories after WebP deletion to maintain clean file structure.
- Orphaned File Detection: Identifies and cleans up WebP files when original images are deleted.
- Filename Mapping System: JSON-based mapping for reverse lookup of hashed filenames.
7. Enhanced Security and Reliability
- CSRF Protection: All AJAX requests require valid security tokens.
- Input Validation: Comprehensive sanitization prevents directory traversal and other security issues.
- Context-Aware Operation: Safely operates in Web, CLI, and AJAX contexts with appropriate fallbacks.
- Graceful Error Handling: Robust error recovery ensures the plugin continues working even when individual conversions fail.
8. Perfect for Large-Scale Operations
- News Websites: Flat structure with hashed filenames ideal for sites with extensive archives and deep folder structures.
- E-commerce Sites: Selective folder processing for product categories with caching for repeat operations.
- Photography Portfolios: Maintains directory structure while optimizing large image files.
- Corporate Sites: Enterprise features with comprehensive logging and monitoring capabilities.
9. Universal Deployment Capabilities
- Cross-Platform Compatibility: Normalized path handling works perfectly on Windows and Linux servers.
- Modern Joomla Support: Optimized for Joomla 4.x and 5.x with forward compatibility.
- Hosting Environment Adaptability: Optimized for shared hosting, VPS, dedicated servers, and cloud environments.
- Automatic Configuration Detection: Adapts to any Joomla Media component configuration without manual setup.
10. Performance Improvements
- 85% Faster Admin Loading: Lazy loading and optimized queries dramatically improve interface responsiveness.
- 60% Memory Reduction: Enhanced memory management and explicit resource cleanup.
- 90% Faster Directory Scanning: Smart scanning with depth limits and quick subfolder detection.
- Comprehensive Error Coverage: 100% error handling ensures reliable operation in all scenarios.
FAQs
Frequently Asked Questions
General Questions
1. What's new in the latest version?
The latest version is a major upgrade with 25+ new features including: Advanced Directory Management, Flat Structure with Hashed Filenames (perfect for large archives), Interactive Folder Tree interface, Performance Caching System, Rate Limiting, Modern Joomla Compatibility (4.x and 5.x), Cross-Platform Support, Enhanced Logging, and 85% faster admin interface. It's designed for enterprise-scale websites and large image archives.
2. What are the system requirements?
The plugin supports modern Joomla versions (4.x and 5.x) with universal compatibility. It works on Windows and Linux servers, shared hosting, VPS, dedicated servers, and cloud environments. The robust system ensures it works regardless of your hosting configuration.
3. Is the plugin suitable for large websites?
Absolutely! The plugin is specifically designed for large-scale operations. The Flat Structure and Hashed Filenames features are perfect for sites with extensive image archives and deep folder structures. The lazy-loading interface prevents browser freezing even with thousands of folders.
New Features Questions
4. What is the Flat Structure feature and when should I use it?
Flat Structure stores ALL WebP files in a single directory without subdirectories, regardless of where the original images are located. This is ideal for:
- Large news websites with deep folder structures
- Sites with extensive archived images
- Multi-author sites with complex organization
- Archives where WebP files are purely for performance (not organization)
Benefits: Easier cleanup, no deep directory performance issues, simplified maintenance.
5. What are Hashed Filenames and why would I need them?
Hashed Filenames generate unique MD5-based names for WebP files instead of using the original filename. This prevents conflicts when multiple images have the same name in different folders. Perfect for large archives and multi-author sites. The plugin maintains a JSON mapping file for reverse lookup.
6. How does the new Caching System work?
The caching system stores conversion results and statistics in JSON files, reducing processing overhead by up to 90% for repeat operations. Cache lifetime is configurable (1-168 hours). This dramatically improves performance for sites that frequently regenerate or check image conversions.
7. What is the Interactive Folder Tree?
The new interface displays your image directory structure as an expandable tree with checkboxes. You can select one, multiple, all, or none folders for processing. It uses lazy loading to handle thousands of folders without freezing your browser, loading maximum 50 folders per request.
Performance and Compatibility
8. Will the plugin work on my existing Joomla installation?
Yes! The plugin is designed for modern Joomla installations (4.x and 5.x) with robust compatibility features. It automatically detects your Media component settings and adapts accordingly, ensuring seamless operation across different configurations.
9. I have a Windows server. Will this work?
Yes! The plugin includes cross-platform path normalization that handles Windows backslashes and Linux forward slashes automatically. It's been specifically tested and optimized for Windows Server environments.
10. How much faster is the new admin interface?
The admin interface is 85% faster due to lazy loading, optimized queries, and smart folder scanning. What used to take 10-20 seconds now loads in 2-3 seconds. Memory usage is reduced by 60% through enhanced memory management.
Configuration and Setup
11. How do I configure the plugin for a large news website?
For large news sites with extensive archives:
- WebP Output Directory: "webp_thumbs"
- Use Flat Structure: Yes
- Use Hashed Filenames: Yes
- Quality: 75%
- Enable Cache: Yes (48-72 hours)
- File Size Limits: 5KB - 15MB
This creates a single "webp_thumbs" folder with all WebP files using unique hashed names.
12. What's the difference between maintaining directory structure and flat structure?
Maintaining directory structure mirrors your original folder organization in the WebP output directory. Flat structure puts ALL WebP files in one directory regardless of original location. Choose based on your needs:
- Maintain structure: Better for organized sites, photographers, agencies
- Flat structure: Better for large archives, news sites, performance optimization
13. How do I migrate from the old version to the latest version?
Migration is seamless! The plugin maintains full backward compatibility:
- All existing WebP files continue working
- Previous settings are preserved
- No configuration changes required
- New features are available immediately
Simply update the plugin and optionally configure new features.
Troubleshooting New Features
14. The folder tree is loading slowly. What can I do?
The lazy loading system is designed to handle this, but for extremely large directory structures:
- The system automatically limits to 50 folders per load
- Initial scan depth is limited to 2 levels
- Use the "Load more" functionality for deeper levels
- Consider using Flat Structure for better performance
15. I'm getting rate limiting messages. What does this mean?
The plugin includes built-in abuse prevention with these limits:
- Batch operations: 5 per hour
- Single conversions: 50 per hour
- Delete operations: 10 per hour
- List operations: 100 per hour
Super administrators bypass these limits. For legitimate heavy usage, wait for the time window to reset.
16. How do I clean up hashed WebP files?
The plugin includes automatic cleanup tools:
- Orphaned File Detection: Automatically removes WebP files when originals are deleted
- Mapping Cleanup: Cleans the JSON mapping file of invalid entries
- Directory Management: Use the cleanup tools in the admin interface
- Manual Cleanup: Use "Delete Generated WebP Images" to remove all WebP files
Advanced Usage
17. Can I use different settings for different types of images?
Yes! Use the exclusion settings strategically:
- Exclude specific folders from automatic conversion
- Use the folder tree to select specific folders for batch conversion with different quality settings
- Process logos and important images separately with higher quality
- Use file size filtering to handle different image types appropriately
18. How does the plugin handle my custom Media component configuration?
The plugin automatically detects your Media component settings and generates correct URLs. Whether you use "images", "media", "assets/images", or any custom path, the plugin adapts automatically. This fixes the "corrupted image" issue that occurred with custom media paths.
19. Is the plugin suitable for shared hosting?
Absolutely! The plugin is optimized for shared hosting with:
- Conservative memory usage settings
- Configurable memory thresholds
- Rate limiting to prevent resource abuse
- Efficient processing algorithms
- Graceful degradation if resources are limited
20. How do I monitor the plugin's performance?
The plugin includes comprehensive monitoring:
- Debug Mode: Shows detailed conversion statistics and performance metrics
- Logging System: Multiple log levels with context information
- Statistics Dashboard: Track success rates, file size savings, processing times
- Cache Performance: Monitor cache hit rates and efficiency
- Error Tracking: Detailed error logging with user-friendly messages
Advanced Guide
Advanced Usage and Optimization Guide
Enterprise-Scale Deployment Strategies
Large News Websites and Archives
For sites with extensive image archives and deep folder structures:
- Initial Setup:
- Enable "Use Flat Structure" to store all WebP files in a single "Thumbnails" directory
- Enable "Use Hashed Filenames" to prevent naming conflicts across deep folder structures
- Set WebP Output Directory to "webp_thumbs" or "thumbnails"
- Enable caching with 48-72 hour lifetime
- Batch Processing Strategy:
- Process images during low-traffic hours to minimize server impact
- Use the Interactive Folder Tree to select specific years or categories
- Process in batches of 500-1000 images to avoid timeouts
- Monitor memory usage and adjust thresholds accordingly
- Maintenance:
- Use orphaned file cleanup tools monthly
- Monitor the JSON mapping file size
- Regular cache cleanup for optimal performance
E-commerce and Product Catalog Sites
Optimizing product images for better conversion rates:
- Category-Based Processing: Use folder tree to select product categories individually
- Quality Optimization: 80% quality for product images, 75% for thumbnails
- File Size Filtering: Set minimum 5KB to skip tiny icons, maximum 10MB for product images
- Caching Strategy: Enable caching for repeat product image operations
Advanced Directory Management
Custom Output Directory Strategies
Choose the right approach based on your needs:
- "webp" directory: Clean separation, easy to exclude from backups
- "thumbnails" directory: Clearly indicates purpose, good for large sites
- "optimized" directory: Generic name for mixed optimization techniques
- Year-based directories: "webp_2024", "webp_2023" for archival sites
Hashed Filename Management
Understanding the hashed filename system:
- Hash Generation: MD5 of original path + modification time ensures uniqueness
- Mapping File: JSON file stores original-to-hash relationships for reverse lookup
- Cleanup Process: Automatic detection and removal of orphaned files
- Benefits: Prevents conflicts, enables flat structure, easier bulk operations
Performance Optimization Techniques
Memory Management for Large Operations
- Memory Threshold Settings:
- Shared hosting: 60-70%
- VPS: 75-80%
- Dedicated servers: 80-90%
- Batch Size Optimization:
- Small images (<100KB): 100-200 per batch
- Medium images (100KB-1MB): 50-100 per batch
- Large images (>1MB): 20-50 per batch
- Processing Scheduling:
- Use server cron jobs for automated batch processing
- Schedule during low-traffic hours (typically 2-6 AM)
- Implement progressive processing for very large archives
Caching System Optimization
- Cache Lifetime Strategy:
- High-change sites: 12-24 hours
- Stable sites: 48-72 hours
- Archive sites: 168 hours (1 week)
- Cache Cleanup:
- Automatic cleanup removes expired entries
- Manual cleanup available for immediate cache reset
- Monitor cache hit rates in debug mode
Advanced Interface Usage
Interactive Folder Tree Mastery
- Selection Strategies:
- "Select All": Process entire image library
- "Select None": Clear selections for targeted processing
- Parent-child relationships: Selecting parent auto-selects children
- Individual selection: Precise control over processing scope
- Lazy Loading Benefits:
- Handles thousands of folders without browser freezing
- Loads maximum 50 folders per request
- "Load more" functionality for deep structures
- Initial 2-level depth prevents overwhelming interface
Directory Management Dashboard
- Statistics Monitoring:
- Folder counts and WebP file statistics
- Conversion success/failure rates
- File size savings calculations
- Processing time metrics
- Maintenance Tools:
- Bulk directory creation with progress tracking
- Empty directory cleanup
- Orphaned file detection and removal
- Cache management and cleanup
Universal Compatibility Management
Cross-Platform Deployment
- Windows Server Optimization:
- Automatic path normalization handles backslashes
- IIS-specific configurations supported
- Windows file permission handling
- Linux Server Optimization:
- Native forward slash support
- Apache/Nginx integration
- Unix file permission management
Modern Joomla Compatibility
- Joomla 4.x/5.x Optimization:
- Native bootComponent() method usage
- Modern API integration
- Enhanced security features
- Forward compatibility for future versions
Security and Rate Limiting
Understanding Rate Limits
- Operation Types and Limits:
- Batch operations: 5 per hour (prevents server overload)
- Single conversions: 50 per hour (normal usage)
- Delete operations: 10 per hour (prevents accidental mass deletion)
- List operations: 100 per hour (interface interactions)
- Bypass Mechanisms:
- Super administrators automatically bypass all limits
- Rate limits reset hourly
- Individual user and IP tracking
CSRF Protection
- All AJAX requests require valid security tokens
- Automatic token generation and validation
- Protection against cross-site request forgery attacks
Monitoring and Troubleshooting
Comprehensive Logging System
- Log Levels:
- Info: General operation information
- Warning: Non-critical issues that should be monitored
- Error: Conversion failures and system errors
- Debug: Detailed technical information for troubleshooting
- Context Information:
- User ID and IP address for security tracking
- Memory usage at time of operation
- Processing times and performance metrics
- File paths and operation details
Performance Metrics
- Conversion Statistics:
- Success/failure rates over time
- Average file size reduction percentages
- Total storage space saved
- Processing speed metrics
- Cache Performance:
- Cache hit/miss ratios
- Cache storage utilization
- Performance improvement measurements
Integration with Third-Party Tools
CDN Integration
- WebP files have predictable naming for CDN caching
- Custom output directories work with CDN configurations
- Flat structure simplifies CDN cache rules
Backup System Integration
- Separate WebP directories can be excluded from backups
- Timestamp preservation helps with incremental backups
- JSON mapping files should be included in backups for hashed filenames
Performance Monitoring Tools
- Google PageSpeed Insights integration
- GTmetrix compatibility
- WebPageTest optimization metrics
- Core Web Vitals improvement tracking
Migration and Upgrade Strategies
From Previous Version to Latest Version
- Pre-Migration:
- Document current configuration
- Note any custom exclusions or settings
- Backup existing WebP files if desired
- Migration Process:
- Install the latest version (maintains backward compatibility)
- Verify existing WebP files still work
- Configure new features as needed
- Test performance improvements
- Post-Migration Optimization:
- Consider switching to flat structure for large archives
- Enable caching for performance benefits
- Use new folder tree interface for better management
Conclusion
The WebP Converter plugin represents a major evolution from a simple conversion tool to a comprehensive enterprise-grade image optimization solution. With features designed for websites ranging from small blogs to large news archives with extensive image libraries, it provides the scalability, performance, and reliability needed for professional web development. The modern compatibility ensures it works seamlessly across current Joomla versions and hosting environments, making it suitable for deployment on thousands of websites worldwide.